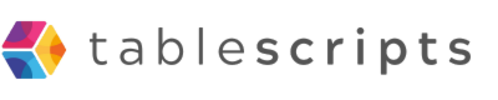Exporting Airtable to Excel: A Complete Guide
Written by admin no commentsAirtable is a versatile platform that combines the simplicity of spreadsheets with the power of databases. However, many users eventually need to export their Airtable data to Excel for advanced analysis, reporting, or sharing.
Here’s how you can seamlessly transfer your Airtable tables to Excel, along with tips for automating and optimizing the process.
Why Export Airtable Data to Excel?
- Advanced Analysis: Excel offers robust formulas, pivot tables, and charting tools.
- Sharing: Excel files are universally accepted and easy to distribute.
- Backup: Exporting ensures you have a copy of your data outside Airtable.
Step-by-Step: Exporting Airtable to Excel
- Open Your Airtable Base: Log in and select the base and table you wish to export.
- Select the View: Choose the specific view (e.g., Grid view) containing the data you want. Only visible records in the chosen view will be exported.
- Export as CSV: Click the view menu (usually three dots or a dropdown arrow), then select "Download CSV". This will save your data as a .csv file to your computer.
- Open in Excel: Locate the downloaded CSV file, right-click, and choose Open with > Excel. Your Airtable data will now appear in Excel, ready for further work.
Note: Airtable does not currently support direct export to native Excel (.xlsx) format, but CSV files are easily imported into Excel with full compatibility.
Automating Exports and Keeping Data in Sync
If you need to keep your Airtable and Excel files synchronized, consider using automation tools:
- Coupler.io: Connects Airtable to Excel or Google Sheets, enabling scheduled exports and live data feeds.
- Unito: Syncs Airtable and Excel (or Google Sheets) for real-time two-way updates.
- No-Code Automation (Zapier, Make, Power Automate): Set up workflows to automatically transfer new or updated records from Airtable to Excel stored in OneDrive.
Limitations and Tips
- One Table at a Time: You must export each Airtable table separately; there is no "export entire base" function.
- Field Types: Specialized Airtable field types (attachments, linked records) may require manual adjustment after export.
- Manual Updates: For one-off exports, repeat the process each time your Airtable data changes.
Conclusion
Exporting Airtable to Excel is straightforward: export your view as CSV and open it in Excel. For ongoing syncs or automation, leverage integration tools like Coupler.io or Zapier. This workflow unlocks the full power of Excel for your Airtable data and ensures your information is always where you need it.