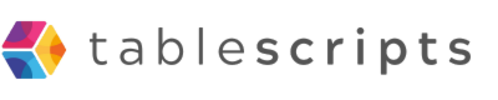What Are Airtable Automations?
Airtable Automations are a no-code feature that lets you automate repetitive tasks and connect Airtable with other apps. With automations, you can trigger actions like sending emails, updating records, or posting messages to Slack whenever something happens in your base—no coding required!
How Do Airtable Automations Work?
Automations are built on a simple logic: "When this happens, do that." You set a trigger (like a new record being created or a field being updated), and then define one or more actions (like sending an email, creating a record, or integrating with another service).
How to Set Up an Automation
- Go to your Airtable base and click the Automations tab.
- Click "Create an automation".
- Choose a trigger (e.g., when a record is created, updated, or matches conditions).
- Add one or more actions (e.g., send an email, update a record, post to Slack).
- Test your automation and turn it on!
Popular Use Cases
- Send notifications when new records are added or updated.
- Automate approvals by notifying team members when something needs review.
- Sync data between Airtable and other apps like Google Sheets, Gmail, or Slack.
- Remind teammates of deadlines or important events automatically.
Tips for Using Automations
- Start simple: automate one repetitive task first.
- Test your automations before relying on them.
- Leverage built-in integrations for popular services.
- Combine multiple actions for more complex workflows.
Conclusion
Airtable Automations make it easy to streamline your workflow, reduce manual work, and keep your team in sync. Whether you want to send alerts, automate data entry, or connect with other tools, automations can save you time and help you get more done—no coding needed!
Airtable is a versatile platform that combines the simplicity of spreadsheets with the power of databases. However, many users eventually need to export their Airtable data to Excel for advanced analysis, reporting, or sharing.
Here’s how you can seamlessly transfer your Airtable tables to Excel, along with tips for automating and optimizing the process.
Why Export Airtable Data to Excel?
- Advanced Analysis: Excel offers robust formulas, pivot tables, and charting tools.
- Sharing: Excel files are universally accepted and easy to distribute.
- Backup: Exporting ensures you have a copy of your data outside Airtable.
Step-by-Step: Exporting Airtable to Excel
- Open Your Airtable Base: Log in and select the base and table you wish to export.
- Select the View: Choose the specific view (e.g., Grid view) containing the data you want. Only visible records in the chosen view will be exported.
- Export as CSV: Click the view menu (usually three dots or a dropdown arrow), then select "Download CSV". This will save your data as a .csv file to your computer.
- Open in Excel: Locate the downloaded CSV file, right-click, and choose Open with > Excel. Your Airtable data will now appear in Excel, ready for further work.
Note: Airtable does not currently support direct export to native Excel (.xlsx) format, but CSV files are easily imported into Excel with full compatibility.
Automating Exports and Keeping Data in Sync
If you need to keep your Airtable and Excel files synchronized, consider using automation tools:
- Coupler.io: Connects Airtable to Excel or Google Sheets, enabling scheduled exports and live data feeds.
- Unito: Syncs Airtable and Excel (or Google Sheets) for real-time two-way updates.
- No-Code Automation (Zapier, Make, Power Automate): Set up workflows to automatically transfer new or updated records from Airtable to Excel stored in OneDrive.
Limitations and Tips
- One Table at a Time: You must export each Airtable table separately; there is no "export entire base" function.
- Field Types: Specialized Airtable field types (attachments, linked records) may require manual adjustment after export.
- Manual Updates: For one-off exports, repeat the process each time your Airtable data changes.
Conclusion
Exporting Airtable to Excel is straightforward: export your view as CSV and open it in Excel. For ongoing syncs or automation, leverage integration tools like Coupler.io or Zapier. This workflow unlocks the full power of Excel for your Airtable data and ensures your information is always where you need it.
Airtable has rapidly gained traction as a CRM (Customer Relationship Management) solution for startups, small businesses, and even fast-growing enterprises seeking a flexible, user-friendly alternative to traditional CRM platforms.
Its unique blend of spreadsheet simplicity and database power allows teams to manage customer data, sales pipelines, and interactions in a way that’s both highly customizable and visually intuitive.
Why Use Airtable as a CRM?
Airtable stands out for its ability to adapt to different workflows. Unlike rigid, one-size-fits-all CRM software, Airtable lets users build their own relationship management system from scratch or start with a template. Its strengths include:
- Customizable Structure: Organize contacts, deals, tasks, and communications in linked tables, mirroring your actual business processes.
- Intuitive Interface: The user experience is approachable, making it easy for non-technical teams to get started and maintain their CRM.
- Integration Friendly: Connect with tools like Slack, Gmail, or marketing platforms via built-in integrations or third-party services, streamlining your workflow.
- Automation: Automate follow-ups, reminders, and task assignments to save time and reduce manual effort.
How Teams Use Airtable as a CRM
Companies use Airtable to manage not just customer relationships, but any business relationship—be it with partners, vendors, or internal stakeholders.
For example, a startup might track drivers and advertisers in separate tables, linking their interactions and contracts, while a sales team could use it to monitor leads, deals, and customer onboarding steps.
The flexibility to define custom fields, statuses, and workflows means Airtable can be tailored to fit nearly any industry or process.
Getting Started: Templates and Customization
The fastest way to launch an Airtable CRM is by using one of the many pre-built templates. These templates typically include tables for Contacts, Opportunities, and Customers, with linked records to reflect real-world relationships.
Users can import existing data, customize fields (like deal stage, value, or last contact date), and create views such as Kanban boards or calendars to visualize their pipeline.
For businesses with unique requirements, building a CRM from scratch in Airtable gives complete control over structure and logic.
Limitations and Considerations
While Airtable excels at flexibility, it does require some setup and ongoing management. Out-of-the-box, it may lack advanced CRM features like built-in calling, SMS, or deep analytics, but these can often be added via integrations with tools like Make, Zapier, or Softr.
For teams with standard CRM needs and a desire for plug-and-play solutions, traditional CRMs may be more suitable. However, for those who value customization and scalability, Airtable offers a compelling, cost-effective option.
Conclusion
Airtable empowers organizations to design a CRM that fits their exact needs—no coding required. Its blend of database power, spreadsheet familiarity, and integration capabilities make it a top choice for businesses seeking to manage relationships more effectively, automate routine tasks, and adapt as their processes evolve.
Automating tasks in Airtable can save you hours of repetitive work and streamline your workflows. Whether you’re new to scripting or just getting started with Airtable automations, this guide walks you through the process of building your first automation script from scratch.
1. Understand Airtable Automations vs. Scripting
Airtable offers two main ways to automate: built-in automations (no code) and custom scripts (JavaScript). Automations let you set up triggers and actions visually, while scripts provide more flexibility and power for complex tasks.
For most beginners, starting with the visual automation builder is best. As your needs grow, scripts unlock advanced possibilities like batch updates, data validation, or cross-table operations.
2. Prepare Your Base
Start by structuring your Airtable base. Make sure your tables and fields are clearly named and organized. Good structure helps automations run smoothly and makes scripting easier down the line.
3. Add the Scripting App (Optional)
If you want to write custom scripts, install the Scripting extension from the Airtable Marketplace. This gives you a dedicated code editor inside your base. You’ll need Creator permissions and, for some features, a Pro plan.
4. Create Your First Automation
– Open your base and click Automations in the upper left.
– Click + Create automation.
– Choose a trigger, such as "When record matches conditions" or "When record is created".
– Configure the trigger by selecting the table and setting any conditions.
– Click + Add action. For basic automations, you might choose actions like "Send email" or "Update record".
– For custom logic, select Run a script.
5. Write and Test a Script (If Needed)
When using "Run a script", you’ll see a code editor. Here’s a simple example: suppose you want to add two fields and store the result in a third field.
// Get input variables from the automation trigger
let inputConfig = input.config();
let firstNumber = inputConfig.firstNumber;
let secondNumber = inputConfig.secondNumber;
// Perform the calculation
let calculation = firstNumber + secondNumber;
// Output the result for use in later actions
output.set('calculationOutput', calculation);
Click Test to make sure your script runs without errors. You can then use the output in subsequent actions, like updating a record.
6. Finalize and Enable
– Add any additional actions, such as updating fields or sending notifications.
– Test your automation end-to-end to ensure it works as expected.
– Toggle the automation to On so it runs automatically in the future.
Tips for Success
– Start simple: automate a single, repetitive task before tackling complex workflows.
– Use templates: Airtable offers script and automation templates to help you learn.
– Test thoroughly: Always use the built-in testing tools to catch errors early.
– Explore documentation: Airtable’s support and scripting guides are invaluable as you grow.
With these steps, you’ll be well on your way to automating your Airtable workflows and unlocking powerful time-saving features.
Writing scripts in Airtable empowers you to automate tasks, customize workflows, and enhance your data management experience. Whether you're looking to update records in bulk, validate data, or integrate with other tools, scripting can save you significant time and effort.
What is Airtable Scripting?
Airtable scripting lets you write JavaScript code directly within your base. You can run scripts manually using the Scripting extension or automate them with Airtable Automations. Typical use cases include:
– Data cleanup
– Batch updates
– Report generation
– Connecting to external APIs
Getting Started: Requirements
Basic JavaScript knowledge: Scripts are written in JavaScript.
Airtable Pro plan: The Scripting extension is available on Pro plans (trials may be available).
Step 1: Add the Scripting Extension
– Open your Airtable base.
– Click the Apps or Extensions button in the top right.
– Find and add the Scripting extension to your base.
Step 2: Write Your First Script
– Open the Scripting extension panel.
– Create a new script. The built-in editor will appear.
– Write your JavaScript code. For example, to update all records in a table:
// Replace 'Table Name' with your table name
let table = base.getTable('Table Name');
let result = await table.selectRecordsAsync();
for (let record of result.records) {
await table.updateRecordAsync(record, {
// Update fields as needed
'Status': 'Completed',
});
}
Step 3: Run and Test
Click Run to execute your script. Review your table to see the changes.
Step 4: Use Inputs and Outputs
– Use input functions to prompt for user input (such as table or field selection).
– Use output functions to display results or messages.
let table = await input.tableAsync('Pick a table:');
output.markdown('You selected: ' + table.name);
Automating Scripts
To run scripts automatically, use Airtable Automations:
– Go to the Automations tab.
– Add a trigger (for example, when a record meets certain conditions).
– Add a Run a script action and enter your code.
Tips and Best Practices
– Start with script templates for common tasks like deduplication or generating reports.
– Test scripts on sample data to prevent accidental changes.
– Refer to Airtable's scripting documentation for more examples and guidance.
Conclusion
Scripting in Airtable lets you unlock new possibilities for automation and customization. With a little JavaScript, you can streamline processes, reduce manual work, and make your bases work harder for you.